Cara Menciptakan Template Power Point Sesuai Keinginan
Dalam mengoperasikan power point selain menciptakan presentase ada hal lain yang kadang kita merasa bosan dan ingin merombaknya sesuai keinginan, hal lain itu ialah tampilan template.
Meskipun pada power point menyediakan beberapa pilihan gaya warna dan model, tetapi adakalanya kita merasa ingin mencoba hal lain perihal template.
Saya penah bertanya kepada beberapa orang perihal perbedaan teplate yang disediakan fitur dengan template buatan sendiri, rata - rata menganggap desain template buatan sendiri mempunyai kepuasan tersendiri alasannya ialah mengikuti impian diri.
Pada postingan kali ini aku ingin membuatkan sedikit perihal cara menciptakan template dengan cara dan gaya kita sendiri, meskipun dalam pola praktik desain aku kurang menarik, tapi setikdakya kita menemukan hal baru, berikut langkah - langkahnya
.Meskipun pada power point menyediakan beberapa pilihan gaya warna dan model, tetapi adakalanya kita merasa ingin mencoba hal lain perihal template.
Saya penah bertanya kepada beberapa orang perihal perbedaan teplate yang disediakan fitur dengan template buatan sendiri, rata - rata menganggap desain template buatan sendiri mempunyai kepuasan tersendiri alasannya ialah mengikuti impian diri.
Pada postingan kali ini aku ingin membuatkan sedikit perihal cara menciptakan template dengan cara dan gaya kita sendiri, meskipun dalam pola praktik desain aku kurang menarik, tapi setikdakya kita menemukan hal baru, berikut langkah - langkahnya
⧫ Lalu pilih Slide Master yang berada pada group sajian Presentation View, maka anda akan berada pada halaman master, langkah selanjutnya poles Background dengan cara sorot sajian Slide Master bab atas >> Background Styles kemudian klik dan akan muncul beberapa pilihan warna.
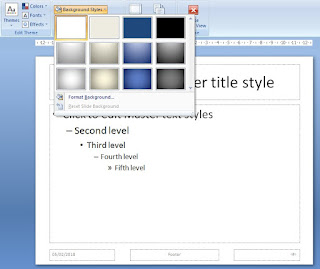
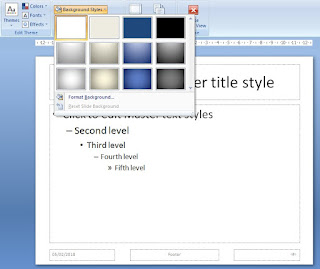
⧫ Selanjutnya pilih format Background >> akan muncul kotak obrolan perihal pengaturan style warna template.
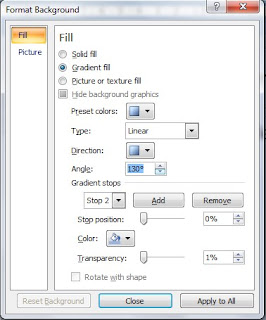
Sesuaikan dengan selera anda, pada bilah Fill ada beberapa pilihan.
- Solid Fill, untuk beberapa warna polos.
- Gardient Fill, untuk warna adonan dengan tekstur menyerupai awan atau langit.
- Picture or Texture Fill, gabungan antara warna dan tekstur.
- Stop position, mengatur medel adonan warna.
- Transparency, pengaturan kontras atau cahaya.
Setelah sesuai dengan keinginan, lanjut klik Apply to All dan pilih Close untuk mengakhiri pengaturan.
⧫ Setelah itu beralih ke tahap pembenahan Title atau Header, cari sajian Header & Footer yang letaknya pada pita sajian Insert atas, klik dan anda tinggal mengisi title, footer dan main conten.
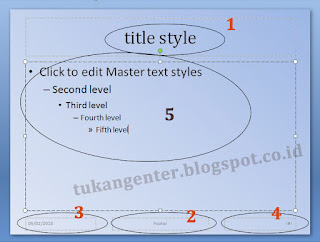
Keterangan :
1. Letak title atau header.
2. Letak footer tengah, biasanya berisi nama alamat, jalan dan nomor tempat.
3. Footer kanan, isi dengan penanggalan.
4. Footer kiri, isi dengan nomor page atau halaman.
5. Main conten, letak isi presentase, dimana kata, album video dan album foto di tempatkan.
Baca juga : cara menyisipkan file Video pada presentase power point
⧫ Untuk memperindah template anda dapat memasukan foto logo pada area title, caranya klik sajian Insert atas >> Picture >> tentukan apakah anda ingin mengambil foto dari album power point atau album dari file komputer.
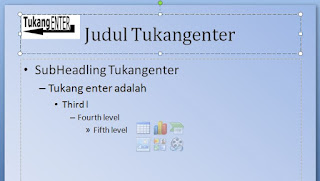
Dan terakhir penyimpanan, cari dan pilih Office Button sebelah pojok atas >> pilih Save.
Nah itulah kiat langkah menciptakan template sesuai impian dan silahkan anda tentukan gaya yang berbeda menyerupai tekstur dan warna pada template, diatas hanyalah pola singkat saja, terimakasih biar bermanfaat.
Sumber http://tukangenter.blogspot.com/




